O Microsoft Excel permite que você crie gráficos claros e coloridos. Além disso, dependendo dos tipos de dados, diferentes tipos de diagramas são fornecidos, o que torna possível apresentar quase todas as informações digitais da forma mais clara possível.
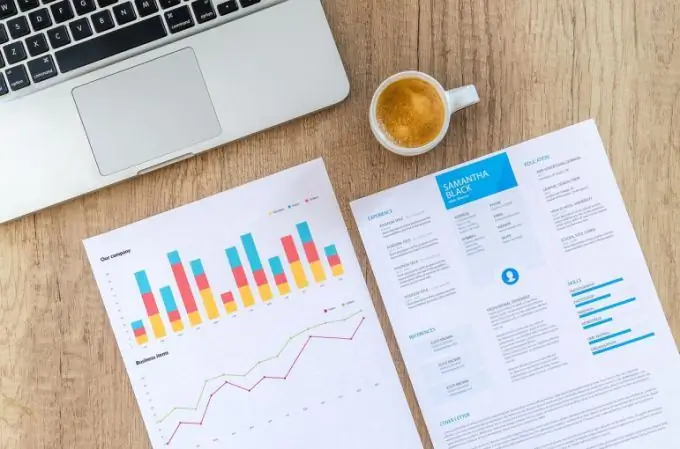
Para construir um diagrama no Microsoft Excel, você precisa criar uma tabela de dados no arquivo.
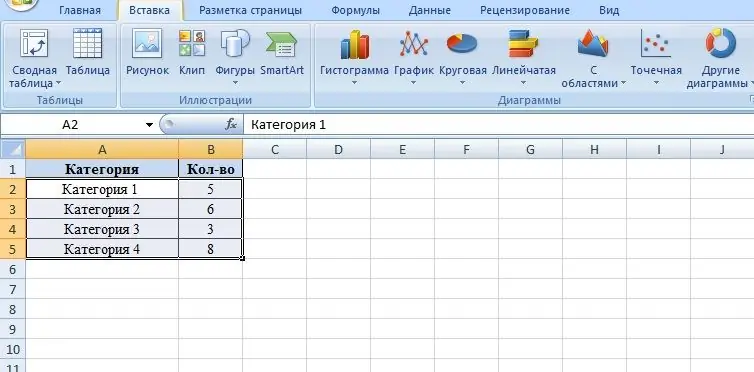
Como exemplo, vamos pegar um bloco de quatro categorias, na próxima coluna colocamos os valores dessas categorias. Os números na segunda coluna servem como valores para o gráfico futuro.
Para desenhar um diagrama, você precisa ir até a guia "Inserir" e selecionar um dos vários subgrupos de diagramas.
- Os gráficos de barras são um tipo de gráfico que permite apresentar uma comparação do mesmo tipo de dados (por exemplo, comparar o volume de vendas de diferentes divisões da empresa, comparar os indicadores de empresas competitivas, etc.). Os gráficos de barras podem ser usados para fins semelhantes.
- Gráfico - permite visualizar a dinâmica do processo ao longo do tempo (crescimento das vendas em comparação com períodos anteriores, perspectivas de implantação de programas, etc.).
- Gráfico de pizza - um tipo de gráfico que permite representar os componentes do todo (apresentação de dados sobre os lucros da empresa com diferenciação por direção, etc.)
- Gráfico de dispersão - permite apresentar métricas em um plano.
Dependendo do significado dos valores, você deve selecionar o tipo de gráfico. A seguir, a categoria e os valores são destacados com o mouse. Em seguida, na guia "Inserir", o subgrupo necessário é selecionado e, em seguida - o próprio diagrama.
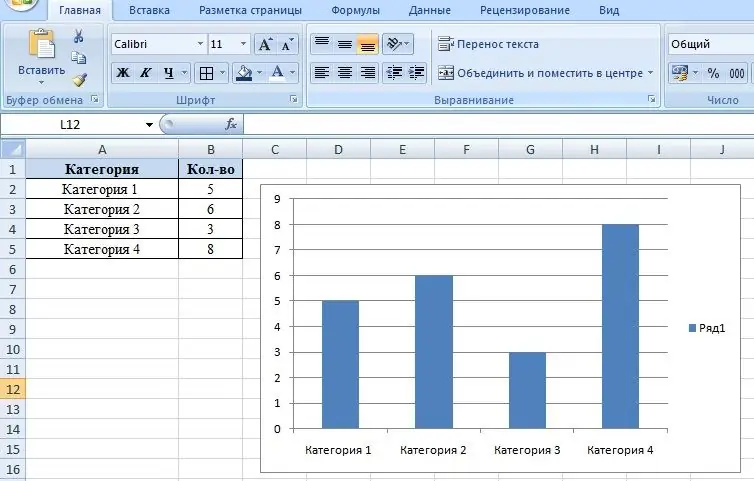
Para tornar o gráfico ainda mais visual, você pode alterar as cores de cada barra. Para fazer isso, clique duas vezes na coluna com o botão esquerdo do mouse, separando assim a seleção da coluna das demais e, a seguir, chame o menu de contexto com o botão direito do mouse. Para alterar os parâmetros do objeto, utilize o item "Formato do ponto de dados". Na caixa de diálogo que aparece, na guia Preenchimento, selecione Preenchimento sólido para uma cor sólida. Além disso, se necessário, as colunas podem ser pintadas com um gradiente, ou seja, esticando várias cores, ou preenchidas com uma textura.
Além disso, a guia Data Point Format permite que você altere o tipo e a cor do traço, defina efeitos como o plano de fundo e o volume dos objetos.






